- You can use automatic transcription software to convert mp3 files into text. As a matter of fact, you can convert a wide variety of file types with online transcription software. For example, Vocalmatic supports converting MP3, WAV to text, and a bunch of other file types!
- Here’s the Prescription for Automatic Transcription. On your Mac, open System Preferences. In the System Preferences window, select Dictation and Speech. In the Dictation and Speech window, select the option to turn dictation on, and make sure to select the appropriate microphone input. On most systems, the Internal Microphone will.
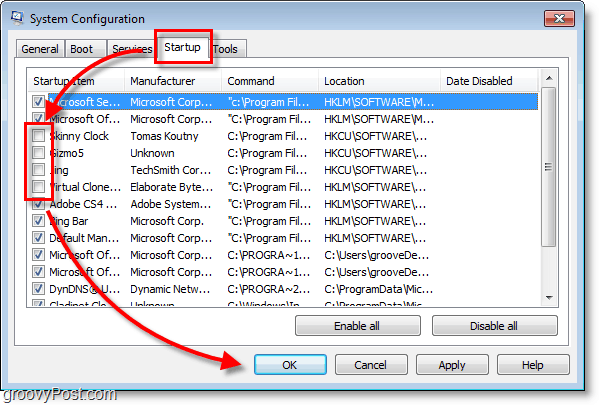
Watch a quick video on how to convert mp3 to text using Vocalmatic right below!
(Last updated: May 8th, 2020)
Looking for ways to convert your audio to text?
The best Mac alternative is Dictanote, which is free. If that doesn't suit you, our users have ranked more than 25 alternatives to Nuance Dragon and 15 are available for Mac so hopefully you can find a suitable replacement. Other interesting Mac alternatives to Nuance Dragon are LOVO Studio (Freemium), CMU Sphinx (Free, Open Source.
If so, great! You're in the right place.
There are two main ways to do so that you probably already know about. You could either take the automatic or manual transcription approach.
If you've decided that automatic transcription is more your style, then we're going to show you a simple and cost-effective way to get started!
Let's dive right in!
Steps to Automatically Transcribe Your Audio into Text
First, register for an account on Vocalmatic. Head to our registration page. You can sign-in with Google or LinkedIn, or register with an email.
When you sign-up, you'll get 30 minutes for free:
Complete our onboarding after logging in, then you will be taken to our 'New Transcription' page.
Step 1: Choose the recording type to upload
Vocalmatic supports transcribing various types of recordings.
The most popular option is Default, which works with any type of audio file, and Phone Call, which works with phone call records that typically have lower quality sound. We also support video to text, but you can read about that here!
Simply choose the option that matches your audio recording then we can move to the next step!
Best Transcription Software For Mac
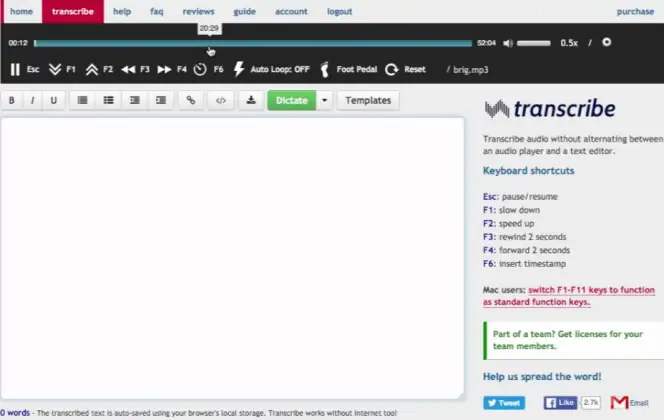
Step 2: Upload your audio file
Next, click on the rectange or the upload cloud icon to select a file from your computer:
We support various audio file types, such as mp3, wav, flac, etc. You can upload up to 2GB!
Step 3: Select the Language
As you wait for your audio file to finish uploading, select the language your transcription is in:
We support over 110+ languages and variations. Everything from English to Swahili!
Step 4: Choose the output formatting
Currently, we support Default formatting and SRT formatting.
For those creating subtitles, our automatic SRT formatting will be a great starting point for creating subtitles.
For those that are looking for a more free-form formatting, default will do well.
Step 5: Submit for Auto-Transcription
After uploading and choosing all your settings, just click the submit button below!
Once you confirm, your audio file will be sent to our servers to be automatically transcribed into text!
Sit back, grab a quick coffee and wait for the confirmation email which has a link to your transcription to be sent.
Step 6: Start Editing and Perfecting your Automated Transcription
After a few minutes, you should get a confirmation that your automatic transcription has completed. Simply click on the link or go to your Account page and find your completed transcription there.
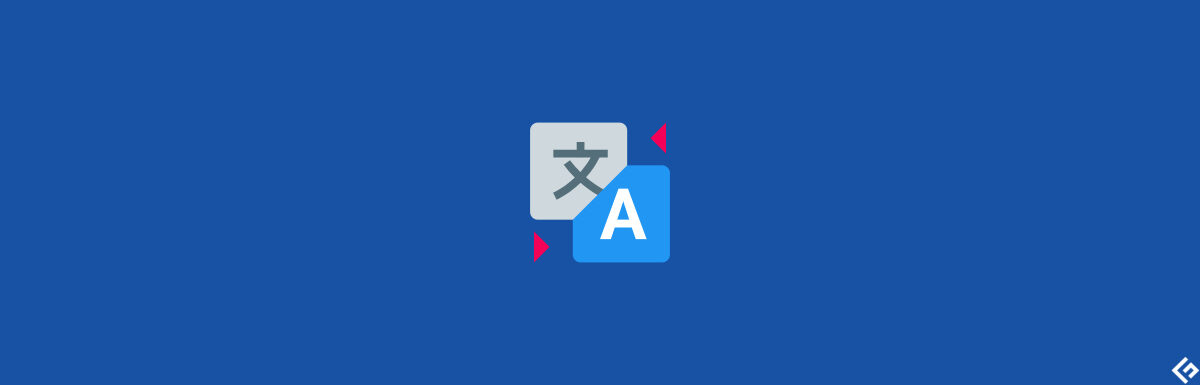
The edit page looks like this:
On this page, you'll be able to play your audio file alongside the text and edit your transcription!
And that's it! By following these steps, you should get an automated transcription of your audio file into text, ready for you to edit!
You have a new automated transcription. Now what?
You probably have your own goals around why you want to transcribe your audio files, but we've decided to write about a few things that you can do with your new transcript.
If you're in marketing or even have your own podcast, make sure to check out our piece on Audio SEO.
If you want to get better results in the future with automatic transcription, make sure you read our guide on how to improve the accuracy of automatic transcription software.
Frequently Asked Questions about Automatic Transcription
Is there Software that Converts Audio to Text?
Yes! There are plenty of options available, both online and offline, that you can use to convert your audio files into text. Currently, the most popular option is to use online transcription software.
With the improvements of speech recognition technology in recent years, it's no surprise that there has been a few companies releasing automated transcription software to help solve this problem!
How do I transcribe audio recordings into text?
As mentioned above, there are two ways to transcribe your audio recordings into text. The general pattern is you choose a software that fits your needs, you upload your audio file, select the language that the recording is in, and let the automatic transcription software work it's magic.

From there, you can edit the transcript to the way you want! If you keep reading, you'll see how to do it with Vocalmatic!
How do I convert an MP3 file to text?
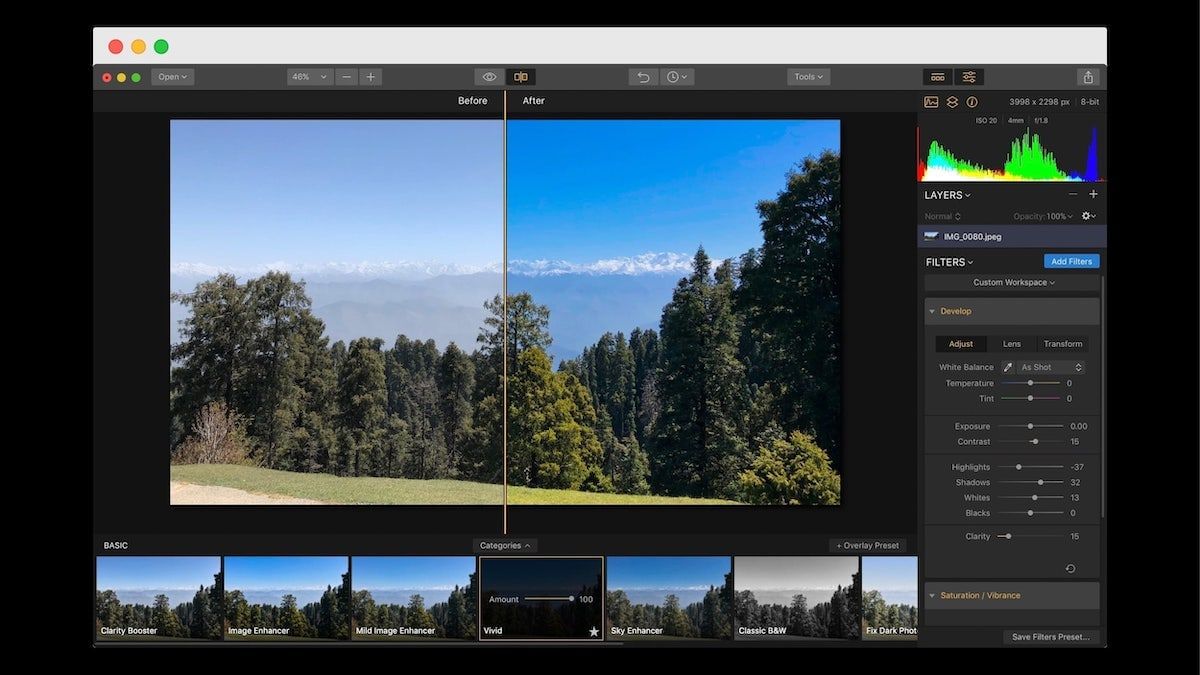
Transcribing Software For Mac Free
You can use automatic transcription software to convert mp3 files into text. As a matter of fact, you can convert a wide variety of file types with online transcription software. For example, Vocalmatic supports converting MP3, WAV to text, and a bunch of other file types!
Ready to get Started?
Free Automatic Transcription Software Mac Download
We hope we showed you how simple it is to convert audio into text using automatic transcription. If you're ready to get started, sign up today on Vocalmatic!
Thanks for reading!