- Mac Screenshot Scroll
- Scrolling Screen Capture Mac Free Downloads
- Screen Grab With Scrolling
- How To Capture Scrolling Screen On Mac
- Free Scrolling Screen Capture
Scrolling Capture allows you to capture an entire web page as a single image. You can capture screenshots of the entire scrolling area in a window, document , web or browser(except Firefox).
Snagit is a powerful screen capture tool which allows you to capture both still images.
How to capture an entire web page as a single image? It’s easy! Here is a step-by-step tutorial for your reference.

1-1.Download and install Screen Capture for Mac, run it on your Mac.
1-2.Please make sure that the entire web page that you want to capture is visible on your monitor. Select the window you want capture by clicking “Select Window”, as the following screenshot shows.
- A screen capture tool lets you take a picture (or video) of what you see on your screen. There are a lot of built-in programs and free tools to capture your screen. But, if you need to take a lot of screenshots and want more flexibility and robust tools, Snagit is the best screen capture software.
- Scrolling Screen Capture free download - Quick Screen Capture, Easy Screen Capture, FastStone Capture, and many more programs.
Mac Screenshot Scroll
After clicking “Select Window”, you will see a crosshair on the window and drag it to make sure the full window is covered by the blue lines.
Then on the bottom of the screen you will see an icon with double-headed arrow, click the icon to capture a vertical scrolling screen or full screen.
Notice
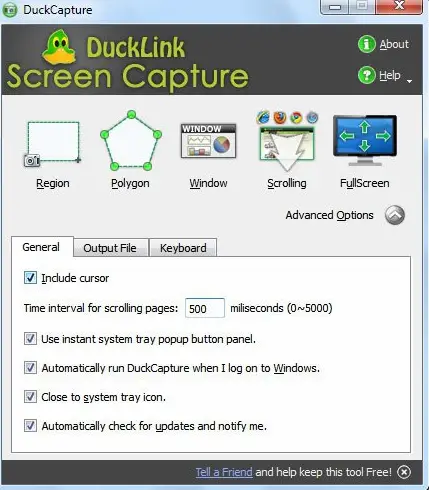 :There will also be an icon on the top of the window, as the previous screenshot shows , with which you can set the scrolling speed from 0 to 100% fast as you like.
:There will also be an icon on the top of the window, as the previous screenshot shows , with which you can set the scrolling speed from 0 to 100% fast as you like.If you don’t want to capture a full screen, you will see an rectangle icon in the middle of the window, as the previous screenshot shows, with which you can capture the current area you selected.
The scrolling screenshot you will get like the following full page.
1-3.After grabbing images, you can edit with some handy tools like drawing attention with arrows and colorful shapes, adding textual comments and etc. Pencil editor is also supported.
Then preview the modified screen shots, you can save it to the default path or the output file which you select.
You can also go toYouTubeto look at the video forhow to capture scrolling windows?
Although both Windows and Mac provide many ways to capture a screenshot, all these methods only allows you to capture content that is within the specified dimensions of the browser’s view area. But what if you want to take a screenshot of a scrolling window of the webpage? In that case, the best way is to use a third-party application to help you capture a scrolling area. Here we’ll share you the best two tools to capture a scrolling screen in Windows or Mac.
Part 1. Best and Professional Way to Capture Scrolling Screen for Windows/Mac
First, we’d like to recommend the best scrolling screen recorder – Screen Recorder for you. It is specially designed to capture high-quality scrolling screenshot. When you have the need to record video with internal audio, you can use it to capture sound directly from system audio card without any background noise. What’s more, it offers a simple way to save the captured scrolling screen in any popular video format like MP4, MOV, AVI, FLV, and more.
- 1. Capture scrolling screen or entire web page with ease.
- 2. Record any screen activity in 4K/1080p HD quality.
- 3. Record video with different audio sources from internal audio card and microphone with high quality.
- 4. Compatible with both Windows PC and Mac.
Steps to Record a Scrolling Screen
Download and install the easiest scrolling screen recorder on your Windows PC or Mac. T Next, launch it from your desktop and choose Screen Recorder in the home interface.

Scrolling Screen Capture Mac Free Downloads
Before recording, you can adjust preferences as you like. You can change the output folder, output video format, the quality, hotkeys and more.
You can customize the recording area to suit the recorded scrolling area. Also, you can select an aspect ratio like 1024*768 pixel.
After all this done, just click REC button to start recording scrolling screenshots on your computer.
Part 2. How to Capture a Scrolling Screenshot with Snagit
Snagit’s scrolling capture allows you to take a screenshot of an entire web page or scrolling window. From the All-in-one tab click the Capture button, move the crosshairs over the window to capture, and click one of the yellow arrows depending on the direction you want to scroll. Snagit captures everything visible in the window and creates a single image that you can edit
If you’re capturing scrolling areas on Windows, create a preset to speed up the process. From the Presets menu, choose Create new preset. Now, edit your preset. Select the Image tab and choose Scrolling Window from the Selection drop down. Then, click Save. Your new preset appears in the list where you can name it. Click the Preset capture button any time to quickly start a scrolling capture.
Here you may like: Rip 4K UHD Blu-ray Movies on Windows and Mac without Quality Loss
Part 3. FAQs of Snagit Scrolling Capture
1. What should I do if Snagit scrolling capture is not working?

Screen Grab With Scrolling
If you receive an error or no response when capturing a website with Snagit, open the URL in a different web browser, such as Google Chrome, Mozilla Firefox, Internet Explorer, or Microsoft Edge. Results may vary across web browsers based on website content.
2. How to take a screenshot of an entire webpage?
You can perform the Snapshot function of Blu-ray Master Screen Recorder to take screenshots or capture an entire webpage.
3. Why is Snagit unable to perform scrolling capture in Firefox?
Some Firefox Add-ons cause Snagit to only capture the visible screen. Add-ons that emulate running another browser within Firefox, such as IE Tab Plus, are known to cause this. Disable or remove these types of Add-ons to resolve the issue.
4. Can Snagit perform scrolling capture of PDF?
The All-in-One Capture method does not work with PDF readers because Snagit is unable to properly detect the scroll bars on the screen. The scrolling arrows do not appear. To capture a PDF or multi-page PDF document, use the Snagit Printer.
As mentioned above, you can use Snagit to capture scrolling screenshots. Or you can choose a professional scrolling screen recorder – Blu-ray Master Screen Recorder to help you capture a scrolling area smoothly with high quality.
What do you think of this post?
How To Capture Scrolling Screen On Mac
Thanks for your review!
Free Scrolling Screen Capture
Rating: 4.7 / 5 (116 Votes)