- Convert Pdf To Jpg Macbook
- How To Change Pdf To Jpg On Apple
- How To Change Pdf To Jpg Macbook Mini
- How Do I Change Pdf To Jpg On Mac
Posted: (6 days ago) Convert graphics file types using Preview on Mac Preview can convert image files to many file types including JPEG, JPEG 2000, PDF, PNG, PSD, TIFF, and others. This can be useful if you share file s with people who use other kinds of computers or if you want to open file s in apps that don’t read all file types. How to Convert JPG to PDF on Mac. Follow the steps below to easily create a PDF from a JPG on Mac: Step 1. Convert JPG to PDF on Mac. Open the program on your Mac and you can go to 'File' in the main menu and click on 'Create' and then the 'PDF from File' option, which will also enable you to upload your JPG file. Edit PDF (Optional). Convert PDF to JPEG (.jpg) Format. Step 1 Free download and install Aiseesoft Mac PDF Converter Ultimate on your Mac. Step 2 Click Add File (s). Find the PDF file you want to convert and choose Open to load it to the program. If you want to convert more than one file, press Ctrl and check files one by one, then click Open. First, open the PDF you want to convert to a JPEG in Preview. Preview is the default reader for PDF files in OS X. If you have another PDF reader installed, open the PDF in Preview anyway.
On Mac, you can use only the built-in tools to convert specific or all pages of a PDF file to JPG. We’ll show you how to perform this conversion using the built-in preview and automator apps on Mac.
Convert a PDF page to JPG.
To convert a selected page from your PDF to JPG, use the Mac’s built-in preview app.
Related:Use your Mac’s preview app to cut, resize, rotate and edit photos.
Start by opening the folder that contains your PDF file.
Right-click on your PDF file and select OpenWidth> Preview from the menu.
Preview.” width =”650″ height =”270″ onload =”pagespeed.lazyLoadImages.loadIfVisibleAndMaybeBeacon (this);” onerror =”this.onerror = null; pagespeed.lazyLoadImages.loadIfVisibleAndMaybeBeacon (this);”/>
Convert Pdf To Jpg Macbook
In the preview, select the PDF page you want to convert to JPG. Then, from the menu bar, select File> Export.
Export to Preview.” width =”556″ height =”500″ onload =”pagespeed.lazyLoadImages.loadIfVisibleAndMaybeBeacon (this);” onerror =”this.onerror = null; pagespeed.lazyLoadImages.loadIfVisibleAndMaybeBeacon (this);”/>
You will see the preview export window. At the top of this window, “Export as” Click on the field and type the name of your modified JPG file. Then, select a folder in which to save your file.

At the bottom of the export window, “Format” Click on the drop down menu and “JPEG” Select. To reduce file quality “Quality” Drag the slider to the left, or drag it to the right to increase the quality of the file.
Optionally, “Resolution” Click on a field and enter a value. However, you probably don’t need to change it.
Then, at the bottom of the Export window, save your file “save it” Click on
The preview will convert your selected PDF page to JPG. You will find the JPG file in your specified folder.
And so you select the PDF page on your Mac in JPG!
Related:How to easily print photos on your Mac.
Convert the entire PDF file to JPG.
If you have a PDF with several pages, the preview method above is not ideal. Instead, use an automator quick action that converts all the pages of your PDF into JPG at once. This method can process multiple PDF files at the same time.
To create this quick action, first open Automator on your Mac. By pressing Command + Spacebar, in Spotlight Search “Autometer” Do this by typing, and selecting it in the search results.
In the Automator, select File> New from the menu bar.
Autometer.” width =”650″ height =”305″ onload =”pagespeed.lazyLoadImages.loadIfVisibleAndMaybeBeacon (this);” onerror =”this.onerror = null; pagespeed.lazyLoadImages.loadIfVisibleAndMaybeBeacon (this);”/>
Of the automator “Select a type for your document” At the prompt, “Quick action” Select Then, down, “Select” Click on
You are now on your Quick Action Editing screen. Here, on top, “Receives workflow current” Click on the drop down menu and “PDF files” Select.
In the upper left corner of the autometer, “deeds” Click on Then “Variables” Click the text field next to and “Type PDF pages as images” Type
From the search results, “PDF pages as images” Drag and drop it to the right workflow.
right side “PDF pages as images” In the section, “Format” Click on the drop down menu and “JPEG image” Select
Optionally, to set the custom resolution for your image “Resolution” Click, and select the compression level for your files “Compression” Click on
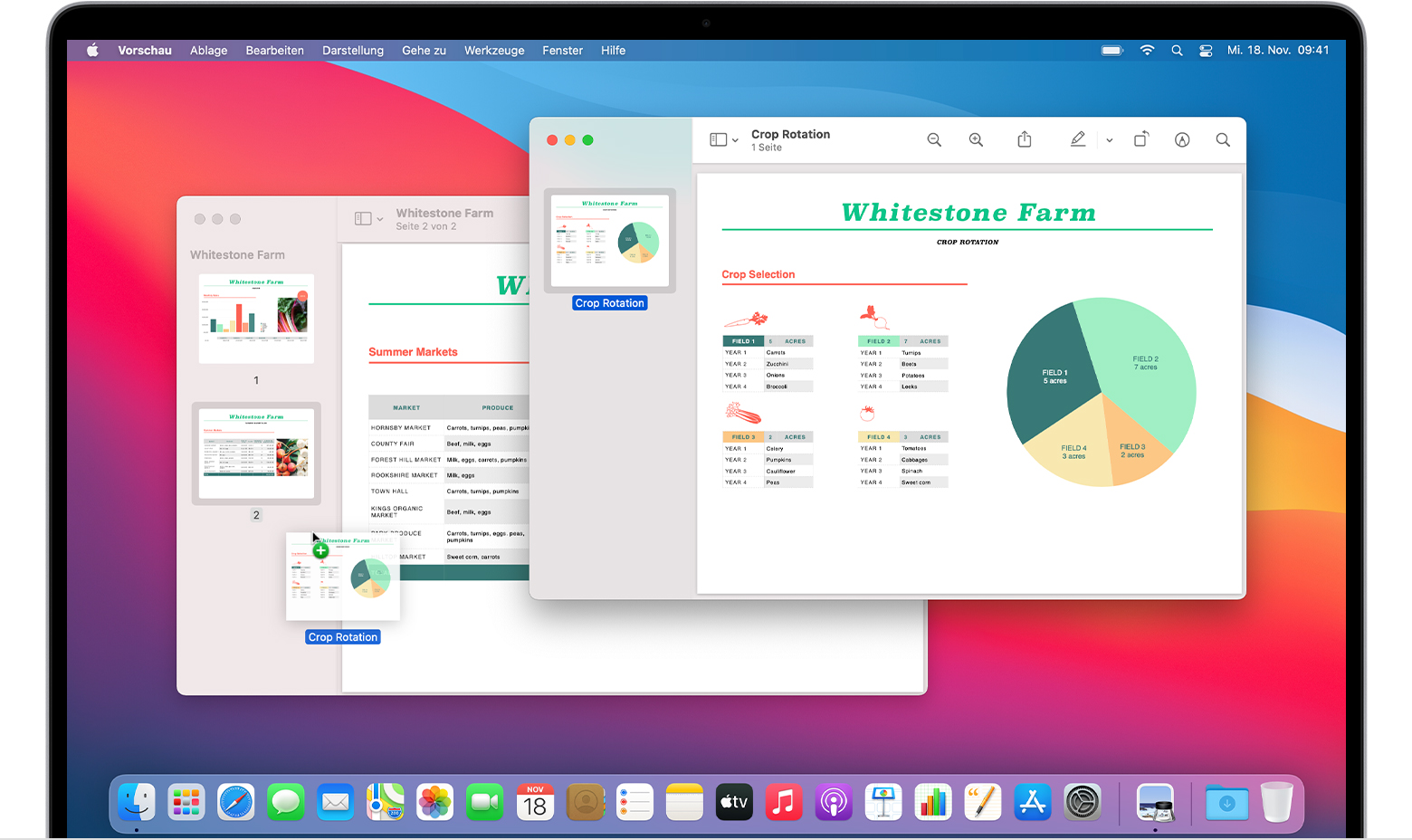
Again “Variables” Click the search box next to this time , “Move Finder Items” Type Then, from the search results, “Drag finder items” And on the workflow on the right “PDF pages as images” Drop down the section.
right side “Move Finder Items” In the section, “Two” Click the drop-down menu and select a folder in which to save your converted JPG files.
Your immediate action is now ready. To save it, from the Automator menu bar, select File> Save. Alternatively, press the Command + S keyboard shortcut.
Save in Automator.” width =”650″ height =”318″ onload =”pagespeed.lazyLoadImages.loadIfVisibleAndMaybeBeacon (this);” onerror =”this.onerror = null; pagespeed.lazyLoadImages.loadIfVisibleAndMaybeBeacon (this);”/>
You will see a save signal in the autometer. Here, type a name for your immediate action and “save it” Click on This name will appear when you use this action, so use some descriptions. We will go from PDF to JPG.
Now that your quick action is saved, turn off Automator by clicking Automator> Quit Automator in the menu bar.
Leave the autometer in the autometer.” width =”650″ height =”465″ onload =”pagespeed.lazyLoadImages.loadIfVisibleAndMaybeBeacon (this);” onerror =”this.onerror = null; pagespeed.lazyLoadImages.loadIfVisibleAndMaybeBeacon (this);”/>
To use your newly created Quick Action to convert PDF to JPG, first open the folder that contains your PDF file or files.
Use your mouse or trackpad to convert PDF files to JPG. Then, right-click on any PDF file and select JPG from Quick Actions> PDF. If you use another name for your quick action, use it “PDF to JPG” Select instead.
PDF in Finder.” width =”633″ height =”500″ onload =”pagespeed.lazyLoadImages.loadIfVisibleAndMaybeBeacon (this);” onerror =”this.onerror = null; pagespeed.lazyLoadImages.loadIfVisibleAndMaybeBeacon (this);”/>
Automator will immediately start converting pages of your selected PDF files to JPG. When your files change, you will find them in your specified folder.
How To Change Pdf To Jpg On Apple
And so is converting PDF to Mac to JPG. Congratulations change!
Did you know that you can convert any image or document from your Mac to PDF? You don’t even need a third party tool to do this!
Related:How to create a PDF file on Mac
In this article, we’ll explain how to convert PDF files into JPEG on your Mac. Please note that this method also works with Word documents.
PDF was developed by Adobe Systems in 1993 as a cross-platform open electronic document format. Currently, PDF (Portable Document Format) files are the standard document type for most companies around the world due to their fixed format and convenient transportation. PDF documents are distinguished by security, smaller file size, and the ability to open them in cross-platform mode.
Apple company integrated Preview application as by default PDF viewer in macOS, and therefore you can use it to easily convert any PDF file to a JPG and many other formats, while maintaining the look and feel of the PDF.
It means that you have no need to install Adobe Acrobat Reader DC or any side-software in most cases, the Preview will be used to view the PDF by default in macOS.
Read more: How to Show to ~/Library Folder in macOS?
Anyway, in the end of the article, we’ll give some recommendations for side-software solutions for that task.
So if you are ready, open the file in the Preview and let’s started.
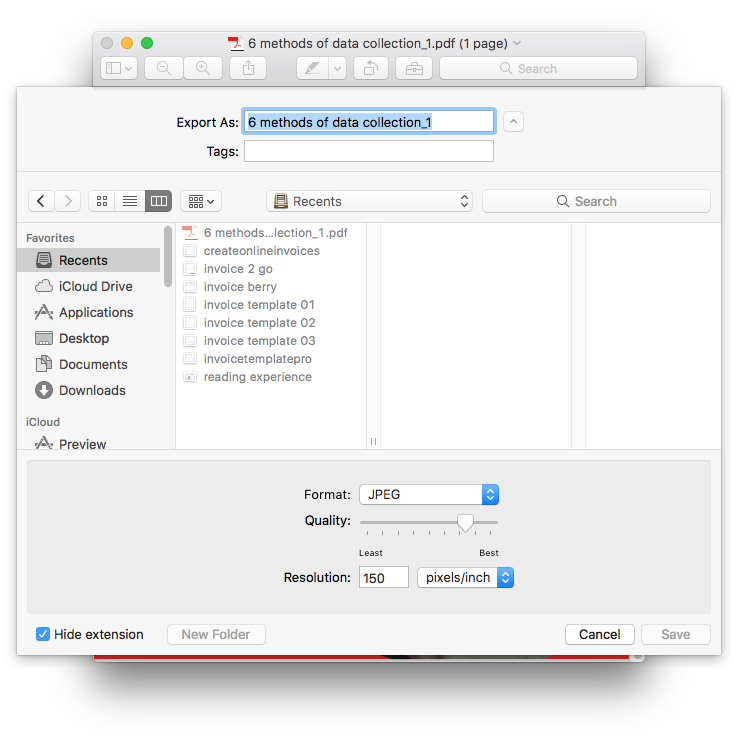
How to Convert PDF to JPEG by Default Preview in macOS:
- Open the PDF file in the Preview and select the desired slide in the sidebar of the window.
- Click “File” > “Export”.
- Next choose the file name & destination where the file will be saved.
- In “Format” drop-down menu located in center choose “JPEG” and click “Save”.
- This is all you need to do, to convert PDF slide to JPEG file.
How to Convert Word File to JPEG by default Preview in macOS:

- Open in a Preview DOCX file you want to convert.
- Click “File” > “Export as PDF”.
- Choose the destination folder and save it.
How To Change Pdf To Jpg Macbook Mini
- Next steps are the same as you convert PDF to JPEG in guide ahead.
- Open the PDF file in the Preview and select the desired slide in the sidebar of the window.
- Click “File” > “Export”.
- Next choose the file name & destination where the file will be saved.
- In “Format” drop-down menu located in center choose “JPEG” and click “Save”.
- Voilà!
Side-software to convert PDF to JPEG in macOS
Want to simplify the process even more? There are many applications can automate your workflow with PDF files in App Store, but in general cases we recommend to use two most popular and both free:
How Do I Change Pdf To Jpg On Mac
Adobe Acrobat Reader DC
If we consider that the PDF format was developed by Adobe Systems, then who else can make the best application for their brainchild?
Skim
Multifunctional application. Provide everything you need for convenient work with editing or reading PDF files.